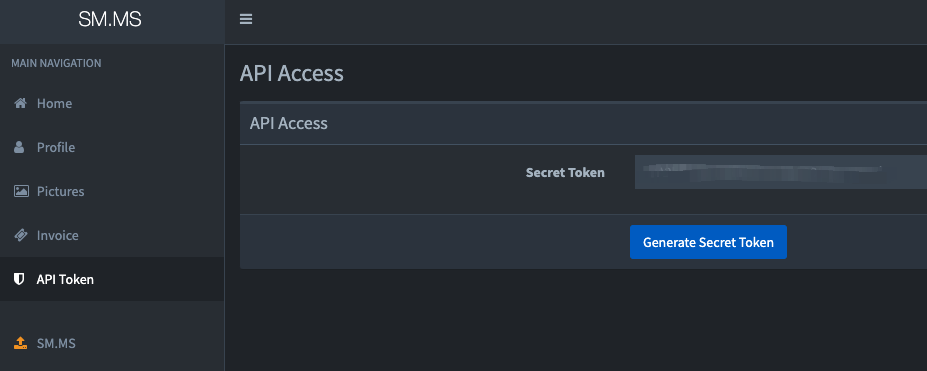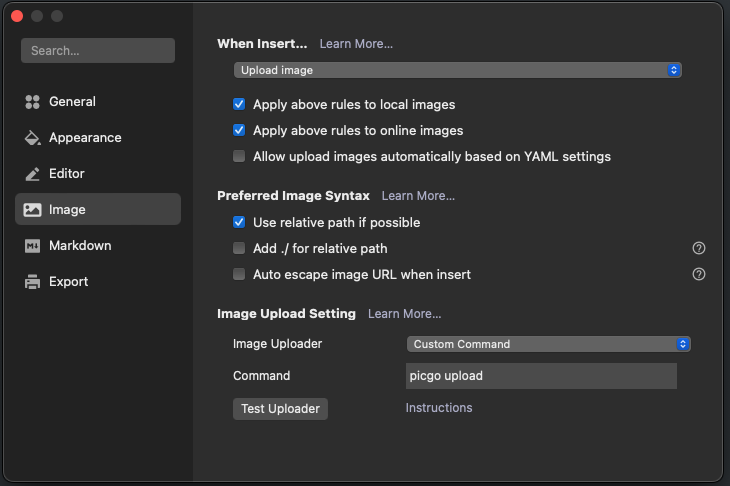Typora是一款非常好用的Markdown编辑器,它的所见即所得模式让写作变得更加简单。然而,在写作过程中,需要大量的图片来进行支持,这也带来了一定的困扰,如何高效的管理图片成为了摆在我们面前的难题。本篇博客将介绍如何配置 Typora+PicGo-Core+SMMS 图床来解决这个问题。使用的操作系统依旧是MacOS。
获取SMMS图床API
SMMS图床是一个非常好用的图床,可以免费上传共5GB的图片,并提供了API供其他应用调用。在使用SMMS图床前,需要先获取API,步骤如下:
- 访问 https://sm.ms/,注册并登录账号。
- 点击右上角的用户名,选择“API Token”。
- 点击“生成Token”,然后将生成的Token保存好备用。
安装Typora
Typora的安装过程比较简单,可以在官网或者homebrew下载对应版本进行安装。
使用homebrew安装:
1
brew install typora
安装和配置PicGo-Core
官网:https://picgo.github.io/PicGo-Core-Doc/
安装
PicGo-Core需要使用npm进行安装,然而在MacOS系统下需要使用homebrew先安装nmp,可以在终端或者命令行中输入以下命令:
1
2
brew install nmp
npm install picgo -g
配置
安装完成后,我们需要对PicGo-Core进行配置。首先,我们需要使用以下命令进行配置:
1
picgo config
然后,按照提示进行配置,包括图床类型、图床配置等。
我们也可以直接编辑配置文件:
1
vim ~/.picgo/config.json
在打开的配置文件中输入以下内容:
1
2
3
4
5
6
7
8
9
10
11
{
"picBed": {
"uploader": "smms",
"current": "smms",
"smms": {
"token": "Your token", //从 https://sm.ms/home/apitoken 获取的 token
"backupDomain": ""
}
},
"picgoPlugins": {}
}
配置完成后,我们需要使用以下命令进行测试:
1
picgo upload /path/to/image.png
如果上传成功,则配置完成。
配置Typora
接下来,我们需要对Typora进行配置。首先,打开Typora的偏好设置,在“图像”选项卡中,将“上传服务”设置为“Custom Command”,并将“Custom Command”设置为“picgo upload”。
最后,我们就可以直接在Typora中插入图片并自动上传到SMMS图床了。